OpenStack Cloud Computing Cookbook
http://www.openstackcookbook.com/
Tag Archives: cinder
The OpenStack Cloud Computing Cookbook – Third Edition – is now available to purchase!
Posted by on August 20, 2015
Thanks to Cody Bunch and Egle Sigler – and whole bunch of tech reviewers spanning the cloud and OpenStack community, the OpenStack Cloud Computing Cookbook has had its 3rd reboot. We cover configuration of Nova, Neutron, Glance, Keystone, Cinder and Swift. We show you how to use these. We show you how to use Ansible to deploy this in your datacentre. We show you how to use things like Heat and Cloud-Init to automate your cloud application environments as well as the latest and greatest like DVR and FWaaS.
We provide this with an accompanying multi-node Vagrant environment, where you can try out the steps in the book using free and open source stools such as VirtualBox and Vagrant – and we always make the latest versions of OpenStack available here too.
This is the best book in the series by far and now it’s available to buy here.
-Kevin Jackson
Pre-Order OpenStack Cloud Computing Cookbook and get 30% Off Before 25th July!
Posted by on July 19, 2015
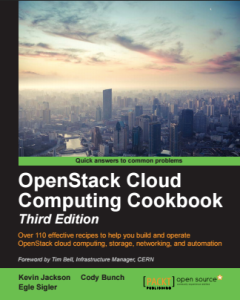 The OpenStack Cloud Computing Cookbook, 3rd Edition is due for publication in August 2015. You can reserve a copy and get a whopping 30% Off with the code OCCC30 if used before July 25th 2015 from the Packt website.
The OpenStack Cloud Computing Cookbook, 3rd Edition is due for publication in August 2015. You can reserve a copy and get a whopping 30% Off with the code OCCC30 if used before July 25th 2015 from the Packt website.
We cover Juno and Kilo installations – and always maintain an updated multi-node learning environment with the latest releases at https://github.com/OpenStackCookbook/OpenStackCookbook
This is what we cover in the book to help you install and configure OpenStack for your environment, whether you’re setting up a lab or ready to move to production:
Chapter 1: Keystone – Installation, Setting up SSL, using with LDAP and more!
Chapter 2: Glance – Installation, using with Object Storage, migrating from disk versions and more!
Chapter 3: Neutron – Installation, configuration of OVS, creating networks, using distributed virtual routers and more!
Chapter 4: Nova – Installation, configuration, launching instances, host aggregates and much more!
Chapter 5: Swift – Installation, configuration, rings and more!
Chapter 6: Using Swift – Uploading objects, large objects, containers, container replication and more!
Chapter 7: Administering Swift – monitoring, collecting stats, dealing with failures and more!
Chapter 8: Cinder – Installation, using and configuring 3rd party backends and more!
Chapter 9: More OpenStack – Cloud-init, LBaaS, FWaaS, Ceilometer and Heat!
Chapter 10: Horizon – Installation and configuration and using the dashboard!
Chapter 11: Production OpenStack – configuring HA, clusters, using Galera and other techniques and automation using Ansible!
Get your copy today at bit.ly/1MtAJov with 30% Off Code OCCC30
OpenStack clients installation on Ubuntu for the OpenStack Cloud Computing Cookbook
Posted by on March 28, 2015
Throughout the OpenStack Cloud Computing Cookbook we expect the reader to have access to the client tools required to operate an OpenStack environment. If these are not installed, they can be installed by following this simple guide.
This guide will cover installation of
- Nova Client
- Keystone Client
- Neutron Client
- Glance Client
- Cinder Client
- Swift Client
- Heat Client
Getting ready
To use the tools and this guide, you are expected to have access to a Ubuntu (preferably 14.04 LTS) server or PC that has access to the network where you are installing OpenStack.
How to do it…
To install the clients, simply execute the following commands
sudo apt-get update
sudo apt-get install python-novaclient python-neutronclient python-glanceclient \
python-cinderclient python-swiftclient python-heatclient
Once these are installed, we can configure our CLI shell environment with the appropriate environment variables to allow us to communicate with the OpenStack endpoints.
A typical set of environment variables are as follows and is used extensively throughout the book when operating OpenStack as a user of the services:
export OS_TENANT_NAME=cookbook export OS_USERNAME=admin export OS_PASSWORD=openstack export OS_AUTH_URL=https://192.168.100.200:5000/v2.0/ export OS_NO_CACHE=1 export OS_KEY=/vagrant/cakey.pem export OS_CACERT=/vagrant/ca.pem
Typically these export lines are written to a file, for example called ‘$home/openrc’ that allows a user to simply execute the following command to source in these to use with OpenStack
source openrc
(or in Bash: . openrc)
Configuring Keystone for the first time
To initially configure Keystone, we utilize the SERVICE_TOKEN and SERVICE_ENDPOINT environment variables. The SERVICE_TOKEN is found in /etc/keystone/keystone.conf and should only be used for bootstrapping Keystone. Set the environment up as follows
export ENDPOINT=192.168.100.200
export SERVICE_TOKEN=ADMIN
export SERVICE_ENDPOINT=https://${ENDPOINT}:35357/v2.0
export OS_KEY=/vagrant/cakey.pem
export OS_CACERT=/vagrant/ca.pem
This bypasses the usual authentication process to allow services and users to be configured in Keystone before the users and passwords exist.
How it works…
The OpenStack command line tools utilize environment variables to know how to interact with OpenStack. The environment variables are easy to understand in terms of their function. A user is able to control multiple environments by simply changing the relevant environment variables.
To initially install the users and services, a SERVICE_TOKEN must be used as at this first stage there are no users in the Keystone database to assign administrative privileges to. Once the initial users and services has been set up, the SERVICE_TOKEN should not be used unless maintenance and troubleshooting calls for it.
Creating a Sandbox Environment for the OpenStack Cloud Computing Cookbook
Posted by on October 31, 2014
Creating a sandbox environment using VirtualBox (or VMware Fusion) and Vagrant allows us to discover and experiment with the OpenStack services. VirtualBox gives us the ability to spin up virtual machines and networks without affecting the rest of our working environment, and is freely available at http://www.virtualbox.org for Windows, Mac OS X, and Linux. Vagrant allows us to automate this task, meaning we can spend less time creating our test environments and more time using OpenStack. This test environment can then be used for the rest of the OpenStack Cloud Computing Cookbook.
It is assumed that the computer you will be using to run your test environment in has enough processing power that has hardware virtualization support (for example, Intel VT-X and AMD-V support) with at least 8 GB RAM. Remember we’re creating a virtual machine that itself will be used to spin up virtual machines, so the more RAM you have, the better.
Getting ready
To begin with, we must download VirtualBox from http://www.virtualbox.org/ and then follow the installation procedure once this has been downloaded.
We also need to download and install Vagrant, which will be covered in the later part.
The steps throughout the book assume the underlying operating system that will be used to install OpenStack on will be Ubuntu 14.04 LTS release.
We don’t need to download a Ubuntu 14.04 ISO as we use our Vagrant environment do this for us.
How to do it…
To create our sandbox environment within VirtualBox we will use Vagrant to define a number of virtual machines that allows us to run all of the OpenStack services used in the OpenStack Cloud Computing Cookbook.
controller = Controller services (APIs + Shared Services)
network = OpenStack Network node
compute = OpenStack Compute (Nova) for running KVM instances
swift = OpenStack Object Storage (All-In-One) installation
cinder = OpenStack Block Storage node
These virtual machines will be configured with at an appropriate amount of RAM, CPU and Disk, and have a total of four network interfaces. Vagrant automatically setups an interface on our virtual machine that will NAT (Network Address Translate) traffic out, allowing our virtual machine to connect to the network outside of VirtualBox to download packages. This NAT interface is not mentioned in our Vagrantfile but will be visible on our virtual machine as eth0. A Vagrantfile, which is found in the working directory of our virtual machine sandbox environment, is a simple file that describes our virtual machines and how VirtualBox will create them. We configure our first interface for use in our OpenStack environment, which will be the host network interface of our OpenStack virtual machines (the interface a client will connect to Horizon, or use the API), a second interface will be for our private network that OpenStack Compute uses for internal communication between different OpenStack Compute hosts and a third which will be used when we look at Neutron networking as an external provider network. When these virtual machines become available after starting them up, you will see the four interfaces that are explained below:
eth0 = VirtualBox NAT
eth1 = Host Network
eth2 = Private (or Tenant) Network (host-host communication for Neutron created networks)
eth3 = Neutron External Network (when creating an externally routed Neutron network)
Carry out the following steps to create a virtual machine with Vagrant that will be used to run the OpenStack services:
- Install VirtualBox from http://www.virtualbox.org/The book was written using VirtualBox version 4.3.18
- Install Vagrant from http://www.vagrantup.com/The book was written using Vagrant version 1.6.5
- Once installed, we can define our virtual machine and networking in a file called Vagrantfile. To do this, create a working directory (for example, “~/cookbook” and edit a file in here called Vagrantfile as shown in the following command snippet:
mkdir ~/cookbook cd ~/cookbook vim Vagrantfile
- We can now proceed to configure Vagrant by editing the ~/cookbook/Vagrantfile file with the following code:
# -*- mode: ruby -*- # vi: set ft=ruby : # We set the last octet in IPV4 address here nodes = { 'controller' => [1, 200], 'network' => [1, 202], 'compute' => [1, 201], 'swift' => [1, 210], 'cinder' => [1, 211], } Vagrant.configure("2") do |config| # Virtualbox config.vm.box = "trusty64" config.vm.box_url = "http://cloud-images.ubuntu.com/vagrant/trusty/current/trusty-server-cloudimg-amd64-vagrant-disk1.box" config.vm.synced_folder ".", "/vagrant", type: "nfs" # VMware Fusion / Workstation config.vm.provider "vmware_fusion" do |vmware, override| override.vm.box = "trusty64_fusion" override.vm.box_url = "https://oss-binaries.phusionpassenger.com/vagrant/boxes/latest/ubuntu-14.04-amd64-vmwarefusion.box" override.vm.synced_folder ".", "/vagrant", type: "nfs" # Fusion Performance Hacks vmware.vmx["logging"] = "FALSE" vmware.vmx["MemTrimRate"] = "0" vmware.vmx["MemAllowAutoScaleDown"] = "FALSE" vmware.vmx["mainMem.backing"] = "swap" vmware.vmx["sched.mem.pshare.enable"] = "FALSE" vmware.vmx["snapshot.disabled"] = "TRUE" vmware.vmx["isolation.tools.unity.disable"] = "TRUE" vmware.vmx["unity.allowCompostingInGuest"] = "FALSE" vmware.vmx["unity.enableLaunchMenu"] = "FALSE" vmware.vmx["unity.showBadges"] = "FALSE" vmware.vmx["unity.showBorders"] = "FALSE" vmware.vmx["unity.wasCapable"] = "FALSE" end # Default is 2200..something, but port 2200 is used by forescout NAC agent. config.vm.usable_port_range= 2800..2900 nodes.each do |prefix, (count, ip_start)| count.times do |i| hostname = "%s" % [prefix, (i+1)] config.vm.define "#{hostname}" do |box| box.vm.hostname = "#{hostname}.book" box.vm.network :private_network, ip: "172.16.0.#{ip_start+i}", :netmask => "255.255.0.0" box.vm.network :private_network, ip: "172.10.0.#{ip_start+i}", :netmask => "255.255.0.0" box.vm.network :private_network, ip: "192.168.100.#{ip_start+i}", :netmask => "255.255.255.0" # If using Fusion box.vm.provider :vmware_fusion do |v| v.vmx["memsize"] = 1024 if prefix == "compute" or prefix == "controller" or prefix == "swift" v.vmx["memsize"] = 2048 end # if end # box.vm fusion # Otherwise using VirtualBox box.vm.provider :virtualbox do |vbox| # Defaults vbox.customize ["modifyvm", :id, "--memory", 1024] vbox.customize ["modifyvm", :id, "--cpus", 1] vbox.customize ["modifyvm", :id, "--nicpromisc3", "allow-all"] vbox.customize ["modifyvm", :id, "--nicpromisc4", "allow-all"] if prefix == "compute" or prefix == "controller" or prefix == "swift" vbox.customize ["modifyvm", :id, "--memory", 2048] vbox.customize ["modifyvm", :id, "--cpus", 2] end # if end # box.vm virtualbox end # config.vm.define end # count.times end # nodes.each end # Vagrant.configure("2") - We are now ready to power on our controller node. We do this by simply running the following command:
vagrant up
Congratulations! We have successfully created the VirtualBox virtual machines running on Ubuntu 14.04 which is able to run OpenStack services.
How it works…
What we have done is defined a number of virtual machines within VirtualBox or VMware Fusion by defining it in Vagrant. Vagrant then configures these virtual machines, based on the settings given in Vagrantfile in the directory where we want to store and run our VirtualBox or VMware Fusion virtual machines from. This file is based on Ruby syntax, but the lines are relatively self-explanatory. We have specified some of the following:
- The hostnames are called controller, network, compute, swift and cinder and have a corresponding 4th octet IP assigned to them that i is appended to the networks given further into the file.
- The VM is based on Ubuntu Trusty Tahr, an alias for Ubuntu 14.04 LTS 64-bit
- We configure some optimizations and specific configurations for VMware and VirtualBox
- The file has been written as a series of nested loops, iterating over the “nodes” array set at the top of the file.
- In each iteration, the corresponding configuration of the virtual machine is made, and then the configured virtual machine is then brought up.
We then launch this virtual machines using Vagrant with the help of the following simple command:
vagrant up
This will launch all VMs listed in the Vagrantfile.
To see the status of the virtual machines we use the following command:
vagrant status
To log into any of the machines we use the following command:
vagrant ssh controller
replace “controller” with the name of the virtual machine you want to use.